Color-blocking with Free Tools
Color blocking has long been a popular design technique and a great creative outlet. When done thoughtfully in garments it can hide figure flaws and be very slimming. Color blocking is also a great way to use scraps left over from other projects and even recycle worn out garments such as tee shirts and jeans, etc. Perhaps one of the most famous examples of a color blocked garment is the Mondrian-inspired dress created by Yves St. Laurent in 1965. This deceptively simple dress incorporates the darts and waistline shaping in the seams of the color blocks.

For more inspiring color blocking ideas, check out my Color Block Crazee Pinterest Board
This tutorial will teach you the basics of creating color blocked fashion sketches and flats using freeware and tools available in Windows and Mac. While I will be illustrating these techniques with garment pictures, the tools and techniques work for any item including accessories, quilts, home dec, etc. For this class, you will need a screen capture tool and a graphics editing program. There are free tools that ship with both Windows and Mac so there is nothing else to buy.
You can also download this article in PDF format. Right mouse click on this link Color Blocking with Free Tools and choose Save Target As.
Tools for Windows
- Snipping Tool - The Windows Snipping tool is a free screen capture program that ships with some Windows operating systems. The snipping tool can take a snapshot of all or part of your screen. To access snipping tool, go to Start/All Programs/Accessories and click on Snipping Tool. Click on the arrow next to New and choose the desired snipping type and follow the instructions to take the screen snapshot.
- Paint - The Windows Paint program ships free with some Windows operating systems. Paint is a simple graphics program that has shipped with most versions of Windows. You can open, edit, and save .BMP, .JPG, and .PNG files. To access Paint, go to Start/All Programs/Accessories and click on Paint.
NOTE: In Windows 10, you may have to download the Snipping Tool and Paint apps from the Windows store.
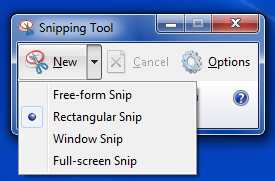
Windows Snipping Tool

Windows Paint
Tools for Mac
- Grab - This screen capture tool ships free with Mac OS X. It can take a screen snapshot via a selection, a window, the full screen, or a timed screen. To access Grab, go to Launch Pad/Other and click on Grab. To take a picture of your screen with Grab, launch Grab and choose a command from the Capture menu.
- Paintbrush - This Mac utility is a simple graphics editing program that ships free with the Mac operating system. Paintbrush is a simple editing program that can open, edit, and save .BMP, .JPG, and .PNG files. Open Paintbrush from the Mac Launchpad.
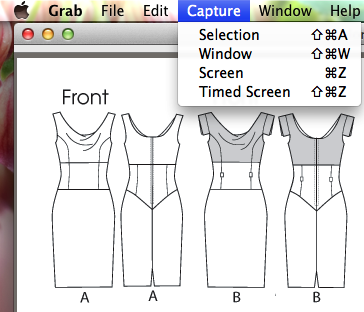
Mac Grab
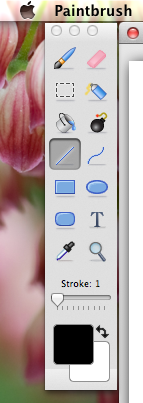
Mac Paintbrush
If you have not used a screen capture tool or paint program before, take a few minutes to browse through and try the commands and tools in each program to see how they work.
NOTE: Make sure to save your screen captures to the .PNG format. It is a cleaner format and will be easier to fill.

JPG format vs PNG format
Select Image to Color Block
Our first step is to select the fashion illustration that we want to color block. If you are more artistic than I am, you can certainly draw your own sketch.
To practice these techniques, fashion sketches and flats can be grabbed from pattern company websites such as Vogue Patterns and Kwik Sew.
- To choose an image from a website, launch your web browser and go to the site and find the desired image.
- Launch your screen capture tool (Snipping tool for Windows or Grab for Mac).
- Drag a selection window around the sketch to capture it an and save it to the .PNG format.
For PatternMaster or Cameo users, you can work with the design sketches that ship with these programs. See your program documentation on where these sketches are located.
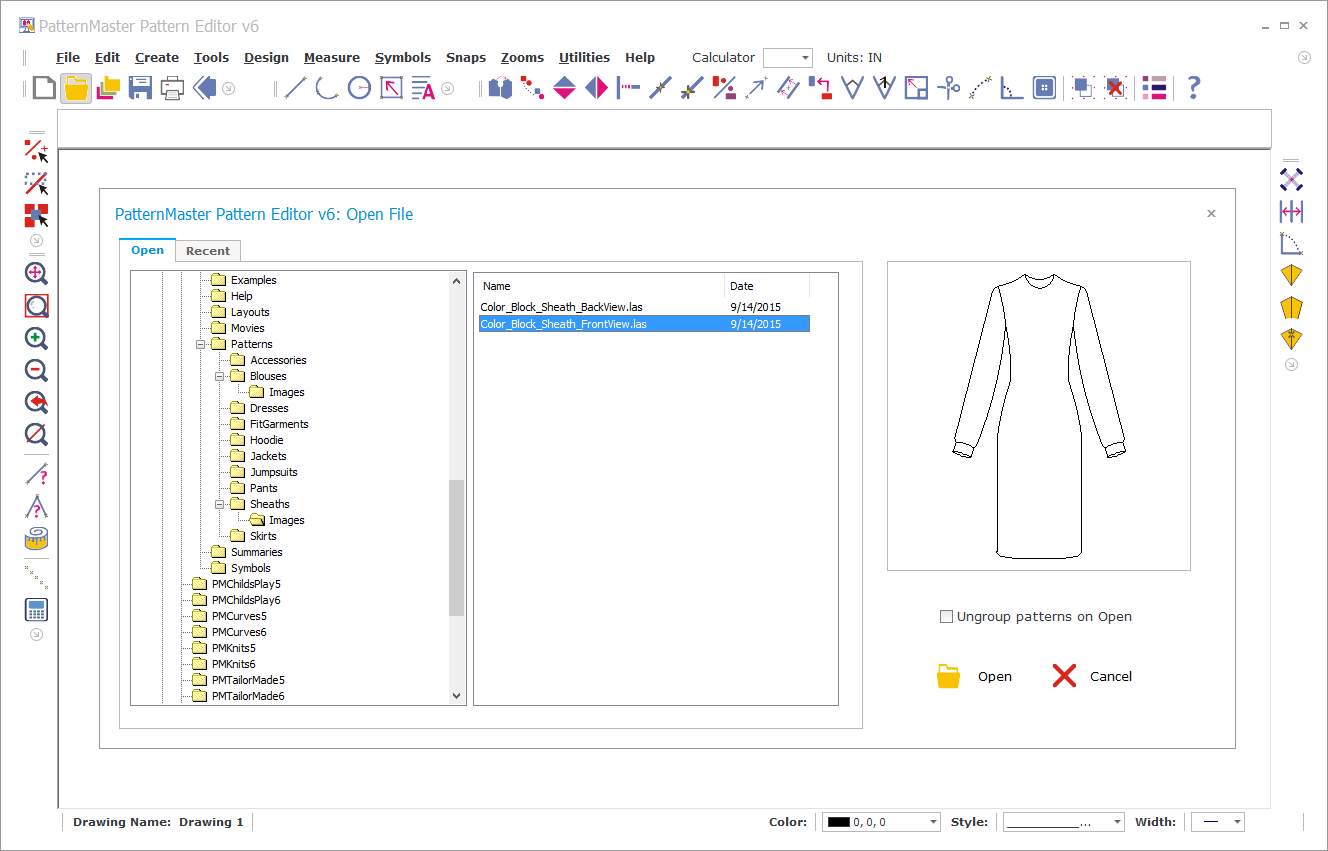
Open Style Editor sketches in Pattern Editor
Create the Color Palette
Once you have the image you want to color block, it is time to create your color palette. While you can certainly just select colors from the color wheel in your paint program, I like to create an actual palette that I open in the Paint program and use to fill my blocks. With this method I can create a coordinating set of colors such as monochromtic or contrasting palettes. There are a whole bunch of places to create or get color palettes including paint company websites and websites that display colors for HTML.
One of my favorite sites is Color Schemer. It has a free online gallery of user-created color schemes you can draw inspiration from and use in your color blocking. If you purchase the Color Schemer Studio, you can create and save your own color palettes. Also check out the totally free ColoPix utility from Color Schemer. It allows you to mouse over any area of your screen and lock in the color.
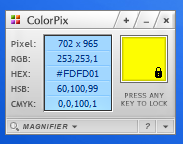
Color Schemer Color Pix Tool
As you find colors you like, use your screen capture tool to select colors and color schemes for your palette. Save them to the .PNG format as you go.
Once I have saved the colors for my project, I like to merge them all into one file for ease of use if they are in multiple files. By adding the color palette to the drawing file, you can quickly use the Color Picker tool to select and fill your blocks.
Windows Paint
- Open the first color file in your Windows Paint program.
- Press Ctrl A to select all and then Ctrl C to copy it to the clip board.
- Open the sketch file and press Ctrl V to paste the color.
- While the color is still selected, move it to the right of your sketch.
- Use the small rectangles on the edges of the window to expand the size of your sketch, if necessary.
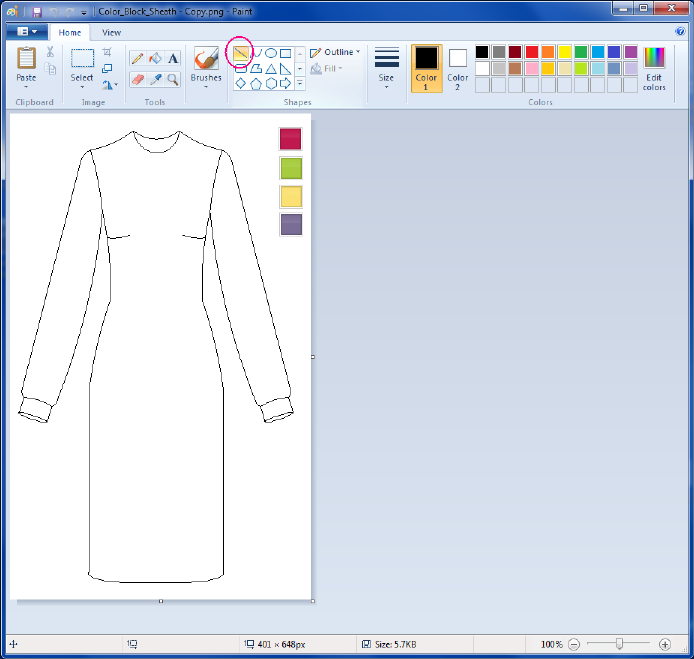
Adding Color Palette to Windows Paint
Mac Paintbrush
- Open your sketch file in Paintbrush.
- Go to the Image menu and choose Canvas Size.
- Enter a percent amount to increase the width of the canvas to accommodate the number of colors in your palette.
- Open a color file and press Cmd A to select the color and then Cmd C to copy it to the clip board.
- Go to the sketch and press Cmd V to paste the color.
- While the color is still selected, move it to the right of your sketch.
- Repeat this process for each color.
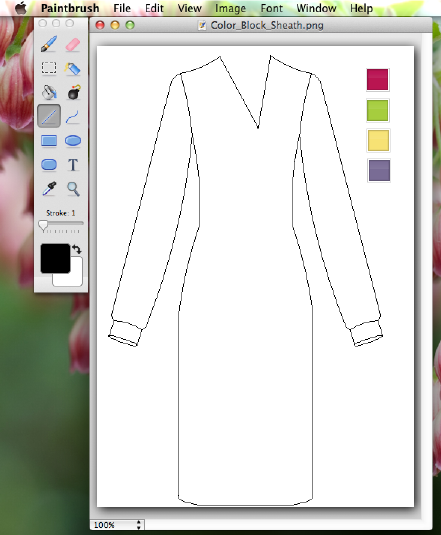
Adding Color Palette to Mac Paintbrush
NOTE: If you have an inspiration image, you can copy and paste it into the file along with your sketch and color palette to guide you in draw the lines to create the block areas.
Color Your Blocks
Now that you have your image and color palette, it is time to color block. The first step is to add the lines delineating the blocks to color. For PatternMaster users, read through the next section on Color Blocking with Pattern Editor.
NOTE: As you are drawing, be very certain to create closed boundaries for your color blocks.
If there are any gaps, your color will bleed into the next area. Use the Zoom tools and Line tool to add pixels to fill in the gaps.
- To add the color blocks, choose the Line tool in you paint program.
- Set the line size to 1 px (Windows) or stroke to 1 (Mac).
- Draw the lines as desired.
- Use the Eraser tool to remove any unwanted pixels. In my example, I used the Eraser tool to remove the darts and redraw the neckline.
- If you make a mistake, press Ctrl Z in Windows and Cmd Z on the Mac to undo.
- Once you have completed drawing in your blocks, activate the Color Picker tool (looks like an eye dropper) and click on one of the colors in your palette. The Color Picker will set the color you choose as the color for filling.
- Activate the Fill tool (looks like a paint bucket) and click inside a block area to fill it with color.
- If your color bleeds into another area, you have a gap in the boundary. Immediately undo (Ctrl Z) the fill and close the gap.
- Continue picking and filling as desired.
- Save your work often.
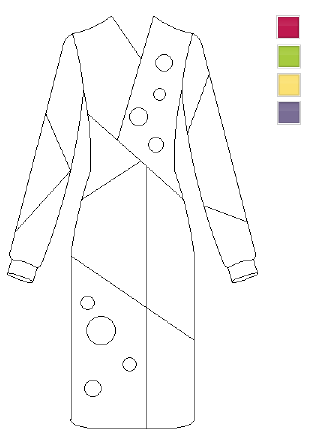
Color block areas created with Line and Circle tools
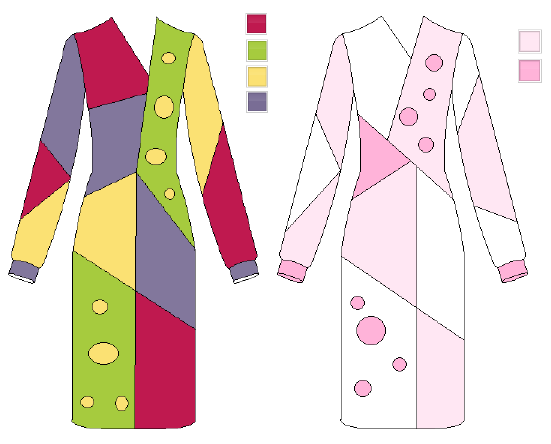
Finished dress color block
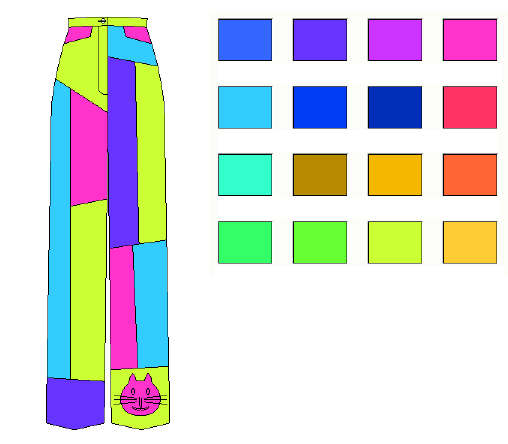
Pants color block
Color Blocking with PatternMaster Pattern Editor
NOTE: This technique also works in Cameo's Pattern Design and the Digital Flat Pattern Editor.
If you are a PatternMaster user and created your style sketch in Style Editor, you can use the Pattern Editor, to add the lines, arcs, or circles for your color blocks before saving it to a PNG file.
For the images in the upper right, I merged my inspiration photo into Pattern Editor along with the style sketch that I want to edit. I used the Line and Intersect tools to draw the color blocks I wanted. I added a few circles and changed the neckline to match that of my inspriation picture. I then deleted the photo and saved the file as a .PNG file.
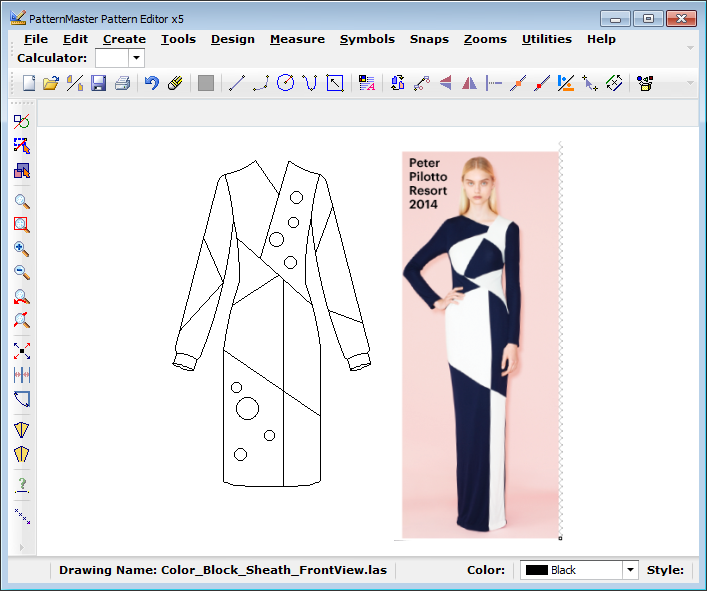
Inspiration image merged in Pattern Editor
Additional Resources
There She Sews Blog
See Welmoed’s blog for a great reproduction of the Mondrian dress.
Click here to see the dress in progress
Click here to see the finished dress
Paint Programs
Click here for Windows Paint Tutorials
Click here to download Mac Paintbrush
Color Schemer
Access the Color Schemer gallery at Color Schemer Gallery
FREE Image and Photo Editors
Paint.net image and photo editor - Windows ships with a free Paint program which can certainly be used here but I recommend Paint.net. It is very easy to use but more powerful than Windows Paint and its totally FREE to download and install. Click here for Paint.Net
Gimp - Another free image and photo editor is Gimp. Its more powerful and feature rich than Paint.net but also more complex to use. Click here for Gimp
One caveat with freeware programs such as Paint.net though. They often try to install additional programs such as search bars and other web utilities. Just be sure to watch the install carefully and decline to install anything you do not want.



