Editing Digital Photographs
Most all of us take photos with our digital cameras or smart phones every day. We often need photos for posting to a business website or for selling items on EBay, Craftster, or Etsy. Digital photos can also be used for tracing sewing patterns into CAD programs quickly and accurately and for evaluating the fit of garments.
But, few of us are professional photographers. Not to worry though - the best thing about photos from your digital camera or smart phone is that they can be edited using totally free programs available for both Windows and Mac. The techniques presented in this tutorial can be used to edit photos that you may want to post in forums and other online venues such as Ebay, Facebook or Pinterest or used for digital pattern making. In this tutorial, we will cover rotating, cropping, scaling, and adjusting the exposure of photos.
Preparation
For this class you will need:
- a digital camera or smart phone with camera.

Digital Camera or Smart Phone with Camera
- a photo editing program such as Photo Gallery that installs free as
part of Windows Live Essentials or iPhoto that ships free with the Mac OS.
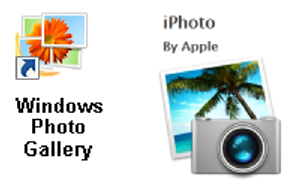
Photo Editors
- a graphics drawing and editing program such as Paint that ships free
with Windows or Paintbrush a free downloadable program for the Mac OS.
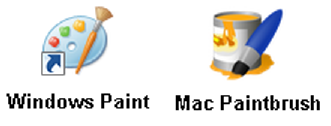
Graphics Editors
NOTE: Both Windows Photo Gallery and Mac iPhoto provide tools for rotating, cropping, and adjusting the exposure of your photos. You will need either Windows Paint or Mac Paintbrush to scale images to specific dimensions.
See the Additional Resources list at the end of this document for links to free programs.
Also useful but not required:
- a tripod to steady your digital camera or smart phone. There are numerous inexpensive tripods for both digital
cameras and smart phones. You just need a small one that can sit on a counter top or table.

Tripods for Cameras and Smart Phones
- a camera app for your smart phone that has a self timer for delayed shooting.
Search your device’s app store for available apps.
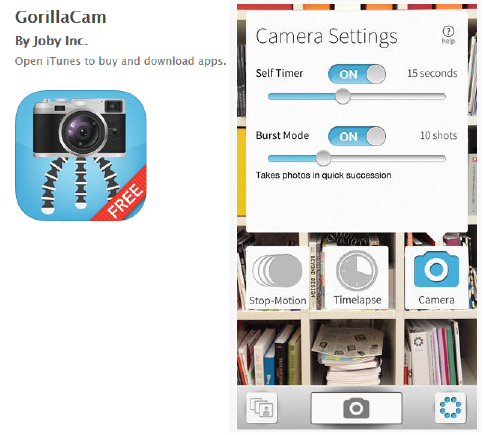
Camera app with timer delay
Take the Photo
Take the photos as best you can with good light where possible. After taking your photos, download the photos to your computer and note where the photos are being saved. This process will vary depending upon your camera or smart phone and the software you use to download the images.
NOTE: Windows Photo Gallery and Mac iPhoto save changes you make to the images automatically. You can open the image and revert to the original if desired but its best to make a copy of any image you are going to edit if you want to keep the original image. For Mac iPhoto, you will need to choose Export from the File menu to save the edited image where desired.
Open the Photo
Launch your photo editor.
- For Windows Photo Gallery, go to Start/All Programs/Photo Gallery. Browse to the location of the image you want to edit and double click on it to open it.
- For Mac iPhoto, launch it from the Mac Launchpad or Applications menu in Finder. Go to the File menu and choose Import to Library. Browse to the location of the photo you want to import and select and press the Import button.
Rotate the Image
First, check the orientation of the photo. Frequently, digital photos will be sideways or upside down. If the image is not in the correct orientation, find the Rotate buttons in your photo editor.
In Windows Photo Gallery, rotate options include rotate left and rotate right. Choose the correct rotation for your image. If your image is upside down, rotate twice in either direction to make it right side up.
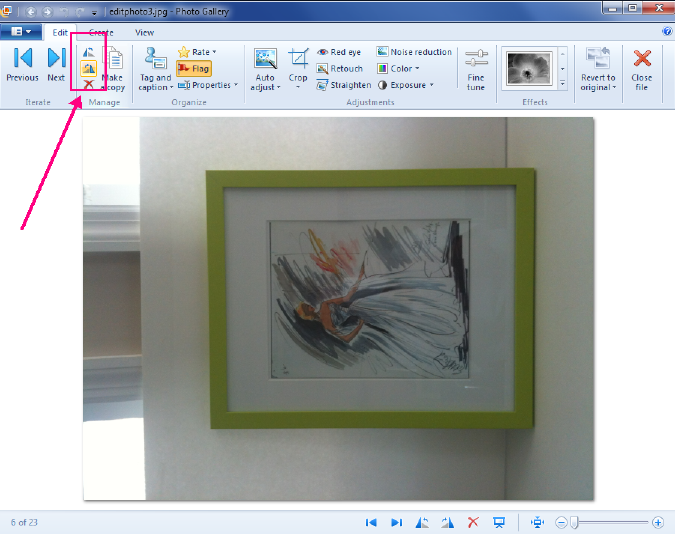
Rotate buttons in Windows Photo Gallery
In Mac iPhoto, click the Edit button at the bottom of the screen and you then you will see the Rotate button near the upper right of the screen. Press the Rotate button as many times as necessary to rotate the image right side up.
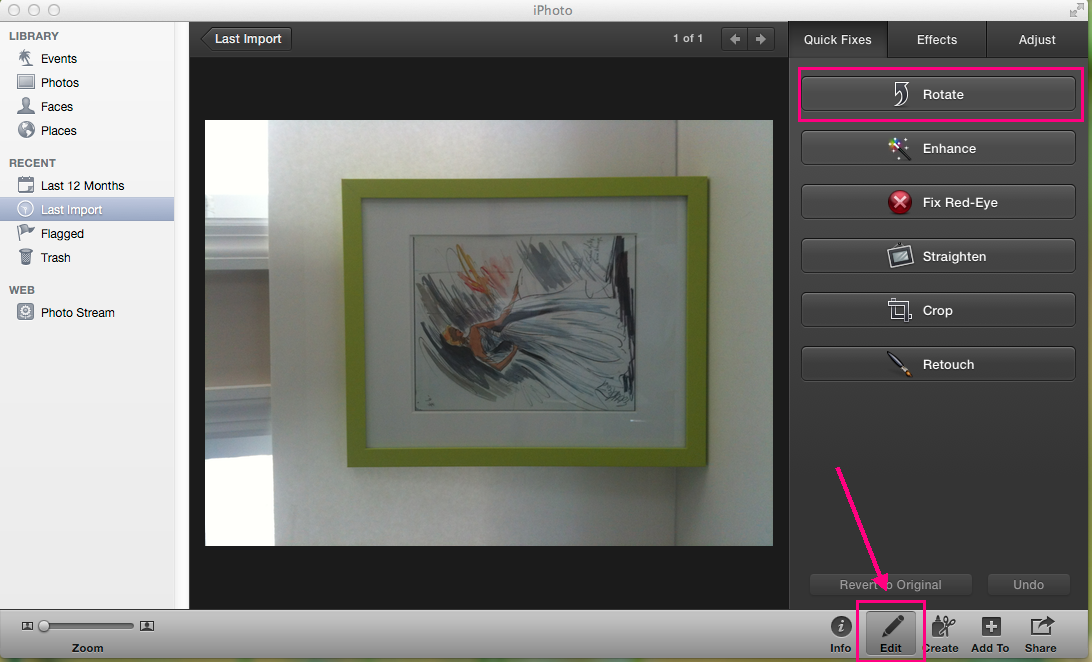
Rotate in Mac iPhoto
Crop the Image
Your digital photos will also likely be very large and have items visible in the picture that you may not want. To reduce the size of the image and remove unwanted areas, use the Crop tool.
In Windows Photo Gallery, click on the Crop drown down arrow and choose Proportion/Custom from the menu. Drag the grid the around the area of the photo you want to keep. Drag the handles to change the size of the grid. Press the Crop button again to accept the cropped area.
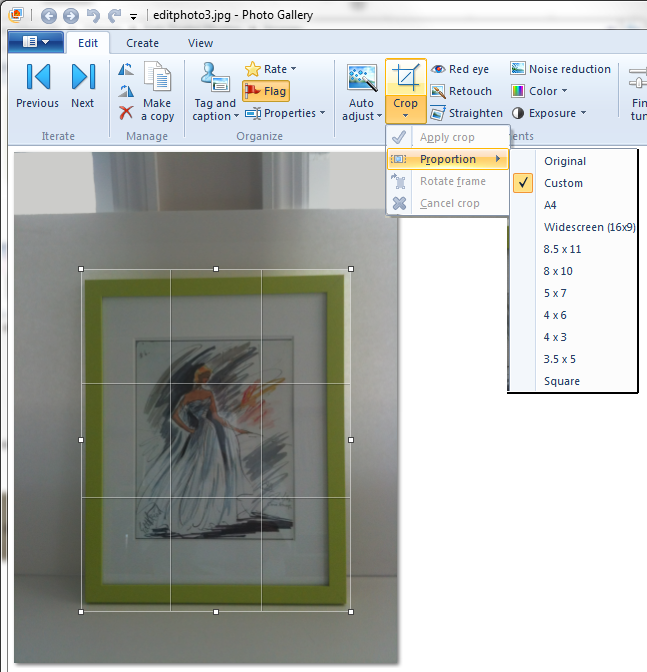
Crop settings in Windows Photo Gallery
In Mac iPhoto, click on the Crop button. Handles will appear around the four corners of the image. Drag the handles to crop as desired. Press the Done button to accept the cropped area.
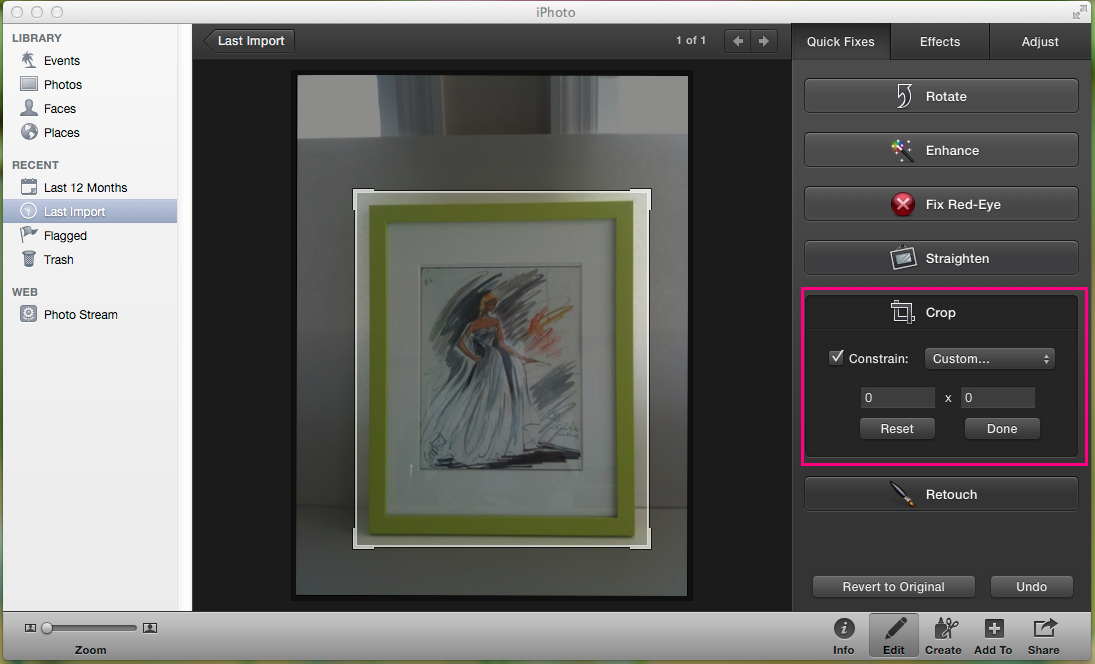
Crop settings in Mac iPhoto
Enhance the Color
If your photos are too dark or too light, you can use the Exposure and Color tools in your photo editing program to enhance the image.
In Windows Photo Gallery, click on Fine Tune in the menu bar to show the right side menu if its not visible. On the right side menu, click on Adjust Exposure to drop down the Exposure tools. Use the Brightness and Contrast sliders to improve the image as desired.
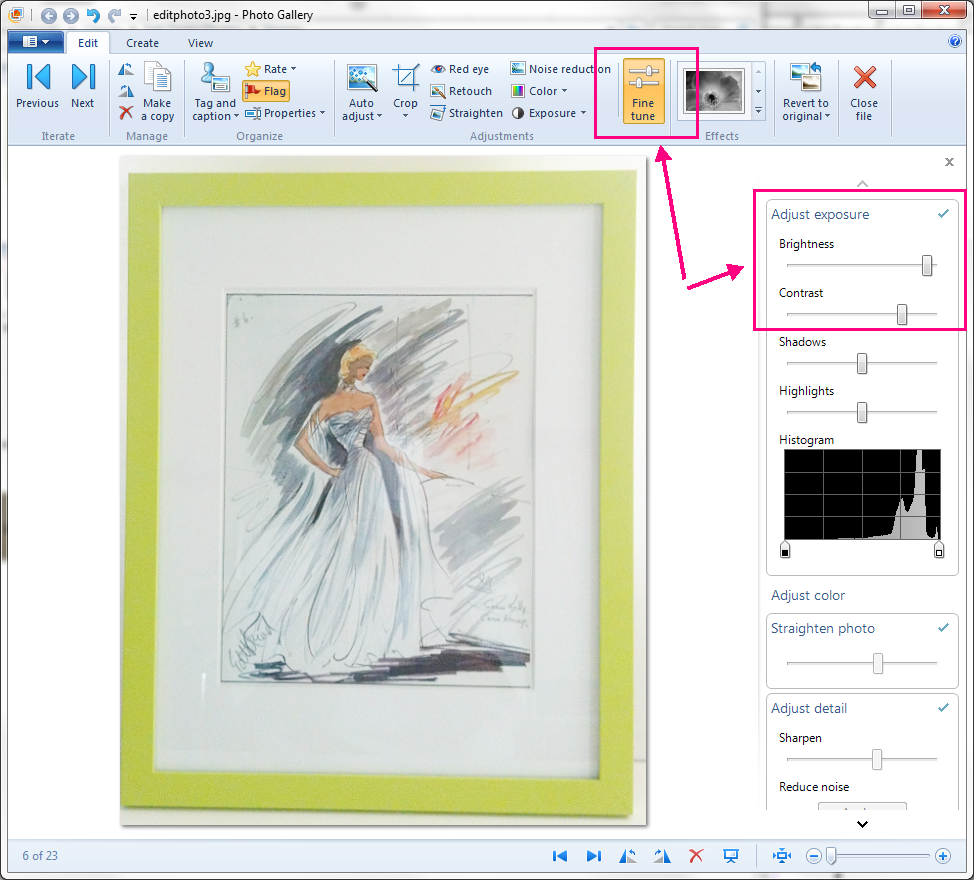
Exposure settings in Windows Photo Gallery
For Mac iPhoto, click on the Adjust tab in the upper right. Use the sliders to adjust your image as desired.
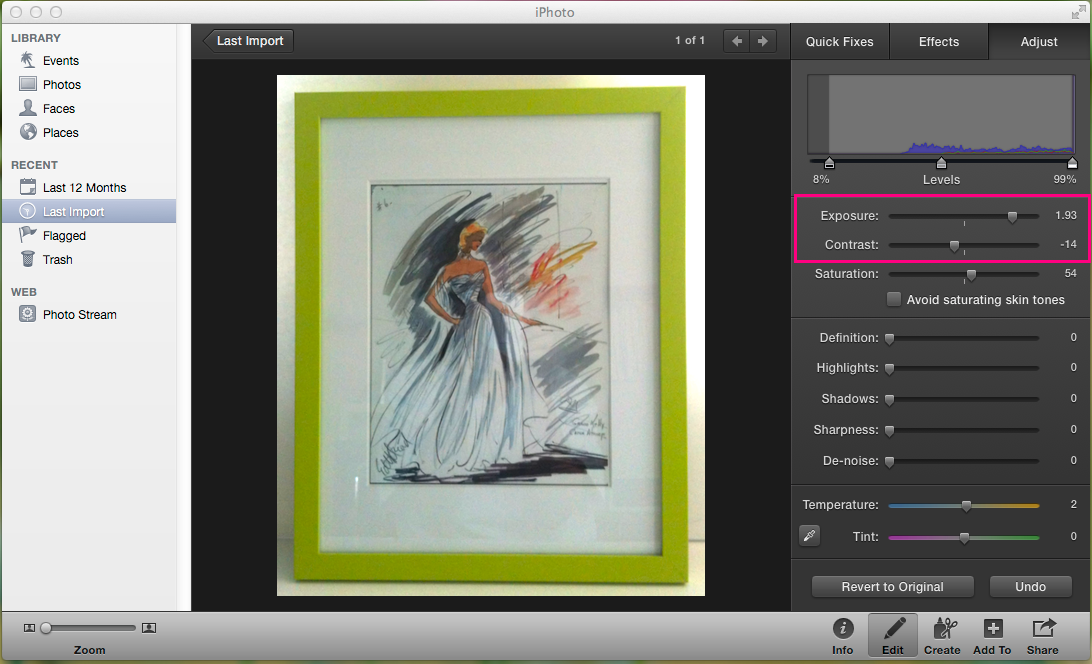
Exposure settings in Mac iPhoto
Scale the Image
Finally, most forums and online photo posting sites have limitations on the size of the photos you can post. The size restrictions may be expressed in pixels such as 200 pixels wide and 400 pixels high or by file size such as 400 KB or 1 MB. To scale your images you will need to use your graphics editor as opposed to your photo editor.
If you are using Paint in Windows 7, go to Start/All Programs/Accessories and click on Paint. If you are using Paint in Windows 8 or Windows 10, go to Start/Windows Accessories and click on Paint.
Browse to the location where you saved your photos and open the image. Both the file size and dimensions will be displayed on the screen at the bottom. If the photo is still too large, you can scale the image in your graphics editor. Click on the Resize menu.
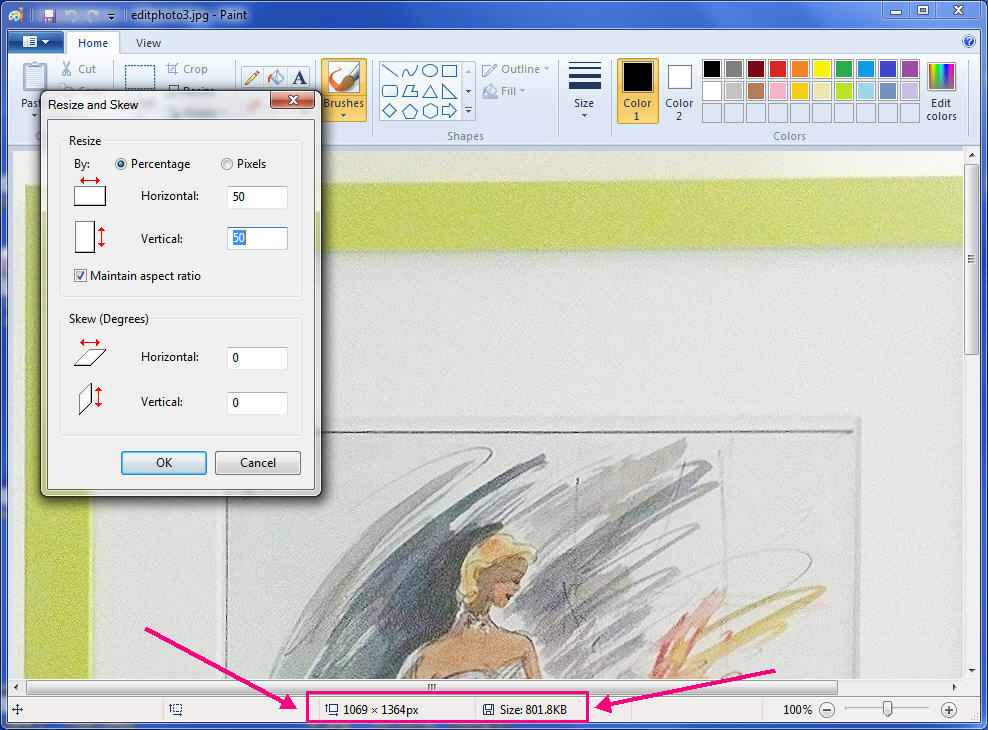
Resize in Windows Paint
If you are using Paintbrush for the Mac, open it from the Mac Launchpad or Applications in Finder.
In Paintbrush for Mac, click on the Image menu and choose Image size. The current size of the image will be displayed.
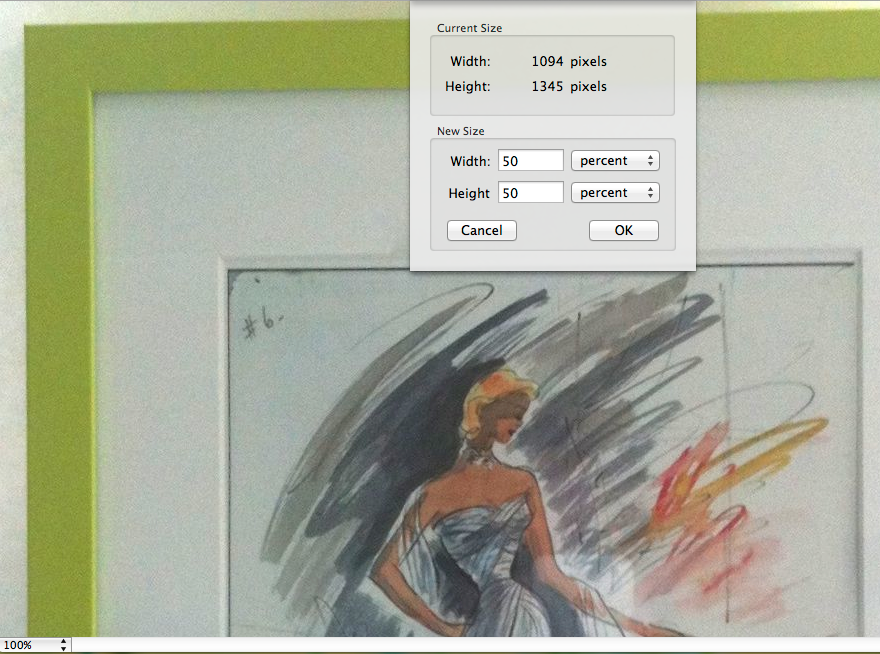
Image size in Mac Paintbrush
If you are intending to post the photo online, resize to the dimensions required for the posting site.
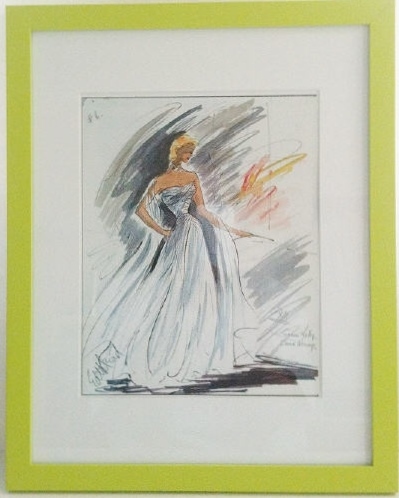
Finished Image
If you are intending to use the photos for fit analysis, I usually scale 50% in both the horizontal and vertical directions first. And then scale again if needed. Just be sure not to scale down too far. You want to see as much detail of the garment as possible without having to scroll around the photo too much.
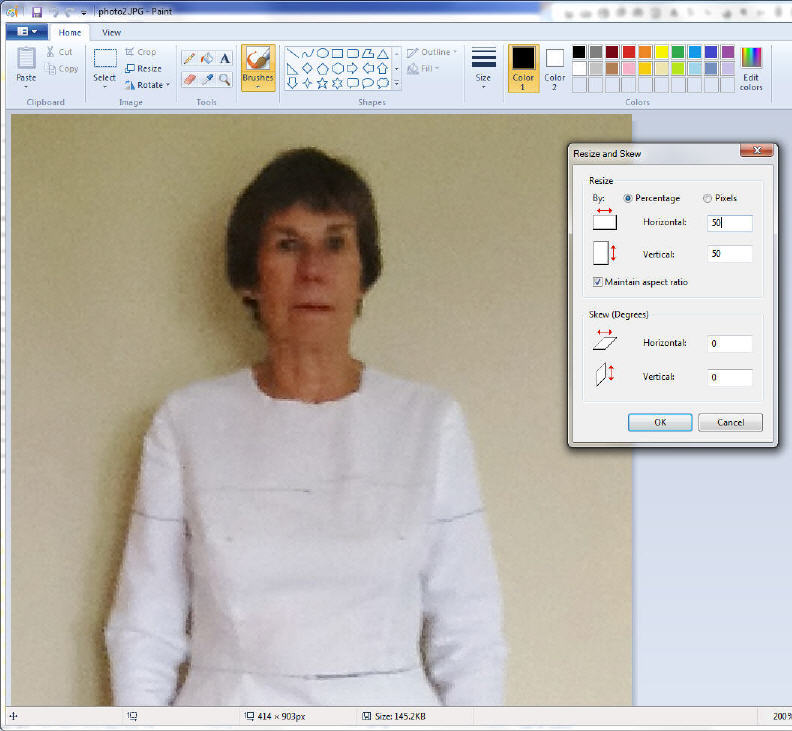
Resize in Windows Paint

Finished Image
Additional Resources
FREE Image and Photo Editors
Click here for Mac Paintbrush
One caveat with freeware programs. They often try to install additional programs such as search bars and other web utilities. Just be sure to watch the install carefully and decline to install anything you do not want.



